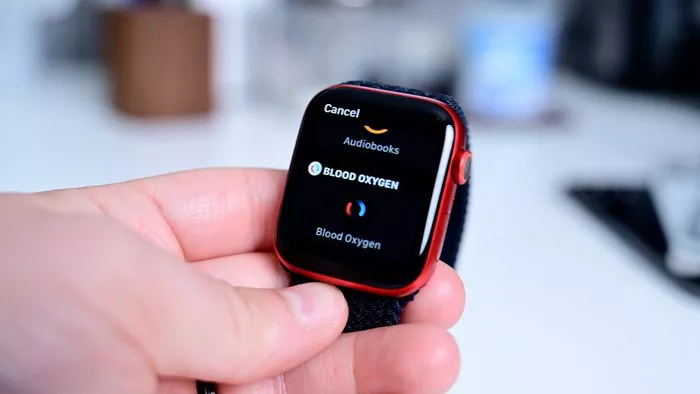I. Introduction to Apple Watch Photography
The Apple Watch, renowned for its convenience and myriad functionalities, extends its capabilities beyond fitness tracking and notifications to include photography. While the Apple Watch doesn’t have a built-in camera, it can serve as a remote control for the camera on your iPhone. In this comprehensive guide, we will explore how to harness the power of your Apple Watch to capture photos, providing you with a convenient and hands-free way to snap shots with just a tap on your wrist.
1. Ensuring Compatibility and Connectivity
Before delving into the process of taking photos with your Apple Watch, ensure that both your Apple Watch and iPhone are compatible and connected. The Apple Watch must be a Series 1 or later, and it should be paired with an iPhone 5s or newer model. Both devices should be updated to the latest software versions for optimal performance. Ensure that Bluetooth is enabled on both devices for seamless connectivity.
2. Setting Up the Camera Remote App on Apple Watch
To initiate the remote photography experience, you need to set up the Camera Remote app on your Apple Watch. This app automatically installs when you pair your Apple Watch with your iPhone. If, for any reason, it’s not present, you can manually install it from the Watch app on your iPhone. Open the Watch app, go to “App Store,” and download the Camera Remote app.
3. Accessing the Camera Remote App on Apple Watch
Once the Camera Remote app is set up, accessing it on your Apple Watch is simple. Press the Digital Crown on your Apple Watch to navigate to the home screen. Locate the Camera Remote app icon – it resembles a camera shutter. Tap on the icon to launch the app. You’ll see a live preview of your iPhone’s camera on your Apple Watch, indicating that the devices are successfully connected.
4. Positioning Your iPhone for the Shot
With the Camera Remote app active on your Apple Watch, position your iPhone accordingly for the desired shot. This remote functionality is particularly useful for group photos, selfies, or capturing moments from unique angles without physically handling your iPhone. You can prop your iPhone on a stable surface or use a tripod for added versatility.
5. Using the Shutter Button on Apple Watch
The primary control for taking photos using your Apple Watch is the virtual shutter button displayed on the watch screen. The button is typically prominent, making it easy to locate. Once your iPhone is in position and the Camera Remote app is open, tap the shutter button on your Apple Watch to capture the photo. The live preview on your watch allows you to frame the shot precisely.
6. Switching Between Photo and Video Modes
Beyond capturing still photos, the Camera Remote app on your Apple Watch also allows you to switch between photo and video modes. This adds flexibility to your photography experience, enabling you to seamlessly transition from capturing a picturesque landscape to recording a memorable video clip. Explore this feature by tapping the relevant icon on the Camera Remote app.
7. Accessing and Managing Captured Photos
As you snap photos using your Apple Watch, the images are instantly saved to your iPhone’s Camera Roll. After capturing a series of shots, you can review, edit, and share them directly from your iPhone. This integration ensures that your Apple Watch serves as a convenient remote control without compromising on the photo management capabilities of your iPhone.
II. FAQs: Unveiling the Potential of Apple Watch Photography
1. Can I take photos using my Apple Watch without an iPhone?
No, the Apple Watch does not have a built-in camera. To take photos using your Apple Watch, it needs to be paired with a compatible iPhone. The Apple Watch serves as a remote control for the iPhone’s camera.
2. Are there any limitations to the Camera Remote app on Apple Watch?
While the Camera Remote app on Apple Watch provides convenient remote control functionality, it does have limitations. It relies on the camera capabilities of the paired iPhone, and certain advanced camera settings or modes may not be accessible directly from the watch.
3. How far away can I be from my iPhone when using the Camera Remote app on Apple Watch?
The range for using the Camera Remote app on Apple Watch is typically within Bluetooth range, which is approximately 30 feet or 10 meters. However, obstacles and interference can affect the connection, so it’s advisable to stay within a reasonable distance for optimal performance.
4. Can I use the Apple Watch to take Burst Mode photos?
Yes, the Camera Remote app on Apple Watch supports Burst Mode. To capture a burst of photos, press and hold the shutter button on your Apple Watch. This is particularly useful for capturing fast-paced action or ensuring you get the perfect shot in dynamic situations.
5. Is it possible to zoom in or out when using the Camera Remote app on Apple Watch?
As of now, the Camera Remote app on Apple Watch does not support zooming functionality. To adjust the zoom level, you’ll need to do so directly on your iPhone. Keep in mind that the level of zoom may be limited based on the capabilities of your iPhone’s camera.
6. Can I use the Apple Watch to take photos in low-light conditions?
The Camera Remote app on Apple Watch relies on the camera capabilities of your iPhone. While it doesn’t have a direct impact on low-light performance, the quality of photos in low-light conditions is determined by the camera on your iPhone. It’s advisable to ensure proper lighting for optimal results.
7. What should I do if the Camera Remote app is not working on my Apple Watch?
If you encounter issues with the Camera Remote app on your Apple Watch, ensure that both devices are updated to the latest software versions. Check the Bluetooth connection, and if the problem persists, try restarting both the Apple Watch and iPhone. If the issue persists, refer to Apple’s support resources for further assistance.
8. Can I use third-party camera apps with the Apple Watch for remote photography?
Currently, the Camera Remote app on Apple Watch is designed to work with the native Camera app on the iPhone. While third-party camera apps may offer Apple Watch integration, the level of functionality and compatibility may vary.
In conclusion, the ability to take photos using your Apple Watch adds a new dimension to your photography experience. By leveraging the remote control capabilities provided by the Camera Remote app, you can capture moments with ease, creativity, and a touch of technological finesse.