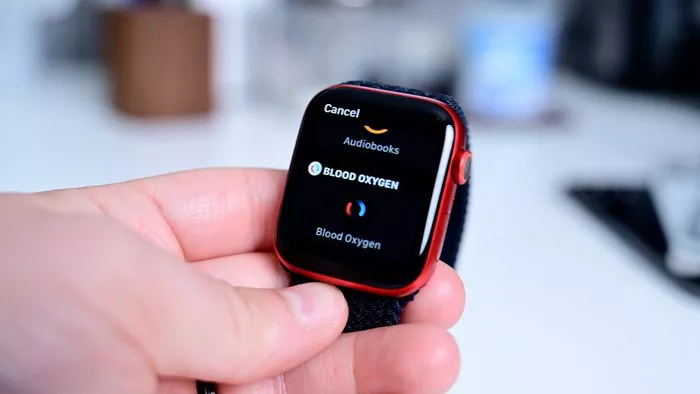The Apple Watch is a remarkable piece of technology that seamlessly integrates into our daily lives. However, like any electronic device, it may encounter issues from time to time. An unresponsive screen can be a frustrating experience, but fear not – there are several troubleshooting steps you can take to resolve this issue. In this guide, we’ll walk you through the process of fixing an unresponsive Apple Watch screen.
I. Basic Troubleshooting Steps
1. Restart Your Apple Watch
One of the simplest and most effective solutions for an unresponsive screen is to restart your Apple Watch. To do this, press and hold the side button until the Power Off slider appears. Slide to power off, and then press and hold the side button again until you see the Apple logo.
2. Ensure Sufficient Charge
Low battery levels can sometimes cause unresponsiveness. Check if your Apple Watch has sufficient charge by placing it on the charger. A depleted battery may be the culprit, and charging it can resolve the issue.
3. Check for Software Updates
Ensure that your Apple Watch is running the latest software version. Go to the Watch app on your paired iPhone, navigate to General > Software Update, and install any available updates.
II. Advanced Troubleshooting Steps
1. Force Restart Your Apple Watch
If a regular restart doesn’t work, a force restart might do the trick. For Apple Watch Series 3 and later, press and hold both the side button and Digital Crown until you see the Apple logo.
2. Reset Settings
To rule out any software glitches, you can reset your Apple Watch settings. Open the Watch app on your iPhone, go to General > Reset > Reset All Settings. Keep in mind that this will revert various settings to their defaults.
3. Unpair and Pair Again
If the issue persists, consider unpairing your Apple Watch from your iPhone and then pairing it again. This process erases all data on your watch, so make sure to create a backup first. In the Watch app, go to My Watch > All Watches > (Your Watch) > Unpair Apple Watch.
III. Physical Inspection and Cleaning
1. Check for Physical Damage
Examine your Apple Watch for any signs of physical damage, such as cracks or water damage. Physical issues may require professional assistance, and contacting Apple Support or visiting an Apple Store may be necessary.
2. Clean the Screen
Sometimes, unresponsiveness can be caused by dirt or debris on the screen. Gently wipe the screen with a clean, lint-free cloth, ensuring there is no obstruction affecting touch sensitivity.
IV. Contact Apple Support
If the above steps do not resolve the issue, it’s advisable to contact Apple Support for further assistance. They can provide guidance based on your specific situation and may offer repair or replacement options if needed.
V. FAQs About Unresponsive Apple Watch Screens
1. Why is my Apple Watch screen unresponsive after swimming?
If your Apple Watch has been submerged in water, it’s crucial to dry it thoroughly. Water droplets on the screen may cause unresponsiveness. Wipe the watch with a dry, lint-free cloth, and ensure it’s completely dry before use.
2. Can a screen protector cause touch issues on the Apple Watch?
Yes, poorly installed or damaged screen protectors can interfere with touch sensitivity. Ensure that your screen protector is applied correctly, without any bubbles or creases, and consider replacing it if issues persist.
3. My Apple Watch screen is unresponsive after a software update. What should I do?
If screen issues arise after a software update, try restarting your Apple Watch. If the problem persists, consider resetting settings or unpairing and pairing your Apple Watch again to address any potential software conflicts.
4. Is an unresponsive screen covered under AppleCare?
If your Apple Watch is still under warranty or covered by AppleCare, issues related to an unresponsive screen may be eligible for repair or replacement. Contact Apple Support to explore your options.
5. Can I replace the Apple Watch screen myself?
While some users may attempt DIY repairs, replacing an Apple Watch screen requires specialized tools and expertise. It’s recommended to seek professional assistance through Apple Support or authorized service providers.
6. What should I do if my Apple Watch screen remains unresponsive after all troubleshooting steps?
If your Apple Watch screen is still unresponsive after trying all troubleshooting steps, contact Apple Support for further assistance. They can guide you through additional steps or arrange for a service appointment.
7. Is an unresponsive screen a common issue with Apple Watches?
Unresponsive screens are not common issues with Apple Watches, but they can occur due to various reasons, including software glitches or physical damage. Regularly updating software and handling the watch with care can minimize the risk of such issues.
8. Does an unresponsive screen mean my Apple Watch is damaged beyond repair?
Not necessarily. Unresponsiveness can be caused by various factors, and many issues can be resolved through software troubleshooting or professional repair services. Evaluate the situation by following the recommended steps before determining if repair or replacement is necessary.
9. Can a third-party repair service fix an unresponsive Apple Watch screen?
While third-party repair services may offer solutions, it’s recommended to seek authorized Apple service providers for screen-related issues. Unauthorized repairs may void warranties or result in suboptimal outcomes.
10. How can I prevent my Apple Watch screen from becoming unresponsive?
To prevent screen issues, handle your Apple Watch with care, avoid exposing it to excessive moisture, regularly update software, and consider using protective accessories like screen protectors. Regular maintenance and cautious use can contribute to the longevity of your device.