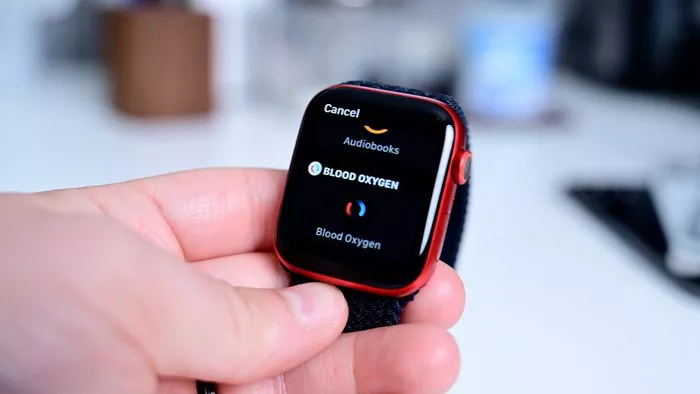The Apple Watch, a marvel of wearable technology, brings the power of gesture control to your wrist. Mastering these gestures can greatly enhance your user experience and make navigating your Apple Watch a breeze. In this comprehensive guide, we’ll explore the world of gesture control for the Apple Watch, from the basics to advanced tips and tricks that will empower you to make the most out of your device.
I. 🖐️ Mastering Gesture Control
Mastering gesture control on your Apple Watch is essential to make the most out of its features and functionality. Here’s a guide to help you navigate your watch with swipes, taps, and Force Touch:
1. Wake and Sleep:
To wake your Apple Watch, simply raise your wrist, and the display should turn on automatically.
To put it back to sleep, lower your wrist, or cover the watch face with your palm.
2. The Watch Face:
The watch face is your main screen. You can customize it by force touching it to access the watch face customization menu.
Swipe left or right on the watch face to switch between different watch faces you’ve set up.
3. Navigating the Interface:
Swipe up from the bottom of the watch face to access the Control Center. Here, you can toggle settings like Do Not Disturb, Airplane Mode, and Silent Mode.
Swipe down from the top of the watch face to access your notifications. Scroll through them with your finger or turn the digital crown to see more.
Swipe left or right on the watch face or notifications to clear or open them.
4. Force Touch:
Force Touch is a pressure-sensitive gesture. Press firmly on the watch face or within apps to access additional options or menus.
In many apps, Force Touch can provide shortcuts or quick actions. Experiment with it to see what’s available in different contexts.
5. App Navigation:
To view your app layout, press the Digital Crown once. You can pinch and zoom with two fingers to change the layout’s size.
Use the Digital Crown to scroll through the app layout and tap on an app to open it.
When inside an app, you can often swipe left or right to navigate through menus or screens.
6. Siri:
You can activate Siri by raising your wrist and saying, “Hey Siri,” or by holding down the Digital Crown.
Siri can help you with various tasks, from sending messages to setting reminders or providing information.
7. Customizing and Organizing Apps:
To customize your app layout, press and hold an app icon until it starts jiggling, then drag apps around or use the Digital Crown to zoom in and out.
Create app folders by dragging one app onto another. This helps keep your apps organized.
8. Health and Fitness:
Use gestures to start and end workouts, track your activity, and monitor your health metrics with built-in features like the Workout app and the Health app.
Practice these gestures and explore your Apple Watch to discover its full range of capabilities. Gesture control makes the Apple Watch an intuitive and convenient device for quick access to information and functions on the go.
II. 🙌 Customizing Gesture Preferences
Customizing gesture preferences on your Apple Watch can enhance your overall user experience and make the device more tailored to your preferences. Here’s how to customize some important gesture-related settings:
1. Adjusting Screen Sensitivity:
1.To adjust the sensitivity of your Apple Watch’s touchscreen, go to “Settings” on your watch.
2.Scroll down and select “Accessibility.”
3.Tap on “Touch,” and you’ll find options to adjust touch accommodations. You can enable “Touch Accommodations” and adjust the sensitivity slider to make the screen more or less responsive to your touch.
2. Configuring Wrist Detection:
1.Wrist detection is a feature that allows your Apple Watch to automatically wake up when you raise your wrist and go to sleep when you lower it.
2.To enable or disable wrist detection, go to “Settings” on your watch.
3.Scroll down and select “Display & Brightness.”
4.Toggle the “Wrist Detection” switch on or off as per your preference.
3. Customizing App Layout:
1.You can customize the layout of your app icons to make it more convenient for you.
2.To rearrange or customize your app layout, press and hold an app icon on the home screen until it starts jiggling.
3.Use the Digital Crown to zoom in or out for a better view of your apps.
4.Drag apps around to rearrange them as you like.
5.When satisfied with your layout, press the Digital Crown again to lock it in.
4. Haptic Feedback:
4.Haptic feedback settings allow you to adjust the strength and style of vibrations for notifications and alerts.
2.Go to “Settings” on your watch.
3.Scroll down and select “Sounds & Haptics.”
4.Here, you can customize the Haptic Strength, Prominent Haptic, and Sound & Haptics mode to suit your preferences.
5. Sound and Voice Feedback:
If you prefer audible feedback, you can customize the sound settings, including ringtones and system sounds, in the “Sounds & Haptics” section of the settings.
6. Siri Customization:
1.You can customize Siri’s settings to control how it responds to “Hey Siri” commands and whether it provides voice feedback.
2.Go to “Settings” on your watch.
3.Scroll down and select “Siri.” Here, you can make adjustments to Siri’s behavior and voice feedback.
By personalizing these gesture preferences and settings on your Apple Watch, you can create a user experience that is more in line with your preferences and needs. Whether you want a more sensitive touch screen or a specific app layout, these customization options allow you to tailor your Apple Watch to your liking.
III. 📚 Essential Tips for New Apple Watch Users
New to the world of Apple Watch? This section is your beginner’s guide to understanding and effectively using gesture control. From navigating the watch face to managing notifications, you’ll find helpful tips and tricks to get started on the right track.
1. Navigating the Watch Face:
Your watch face is your starting point. Swipe left or right to change watch faces or customize the current one by Force Touching it.
To quickly return to the watch face, just press the Digital Crown.
2. Mastering Gesture Control:
Get comfortable with basic gestures like swiping, tapping, and using Force Touch. These are the primary ways you interact with your watch.
Swipe up for the Control Center and swipe down for notifications.
3. Notifications Management:
Customize which app notifications appear on your watch. You can do this through the Watch app on your paired iPhone.
To clear notifications, swipe left on them and tap “Clear” or clear all by Force Touching the notification screen.
4. Silent Mode and Do Not Disturb:
Access Silent Mode (vibrations only) and Do Not Disturb mode from the Control Center. These are handy for meetings or quiet times.
5. Battery Management:
Monitor your battery life by swiping up in the Control Center. You can also check the battery widget on your watch face.
To conserve battery, turn on Power Reserve mode when you’re running low on battery. This will limit functionality to show only the time.
6. App Layout:
Customize the layout of your app icons for quick access. Press and hold an app icon until they jiggle, then use the Digital Crown to move them around.
7. Health and Fitness:
Use the built-in Workout app to track your exercises. It can track various activities like running, cycling, and swimming.
Set fitness goals and monitor your progress through the Activity and Health apps on your iPhone.
8. Voice Commands with Siri:
Siri is your virtual assistant on the Apple Watch. You can activate Siri by saying, “Hey Siri,” or pressing and holding the Digital Crown.
Siri can help you with tasks like sending messages, setting reminders, checking the weather, and more.
9. Water Resistance:
The Apple Watch is water-resistant, but the level of resistance varies by model. You can swim with some models, but always check the water resistance rating for your specific model.
10. Emergency SOS:
Familiarize yourself with the Emergency SOS feature. Press and hold the side button to quickly call for help or alert your emergency contacts.
11. Explore Watch Apps:
Visit the App Store on your Apple Watch to discover and download apps that enhance your experience, such as fitness trackers, productivity tools, and more.
12. Keep Your Watch Updated:
Regularly update your watch’s software. Updates often include new features, bug fixes, and security improvements.
13. Customize Watch Faces:
Experiment with different watch faces and customize them to show the information that’s most relevant to you.
By following these tips and exploring the capabilities of your Apple Watch, you’ll quickly become proficient in using gesture control and enjoy the full range of features it offers. Enjoy your Apple Watch experience!
IV. 🔄 Navigating WatchOS
Navigating WatchOS is key to making the most of your Apple Watch’s features. It’s an intuitive interface, and here’s how to use gestures to access apps, view notifications, and switch between watch faces:
1. Wake and Sleep:
To wake your Apple Watch, raise your wrist. The display will automatically turn on.
To put it to sleep or turn off the display, lower your wrist or cover the watch face with your palm.
2. Watch Face Navigation:
The watch face is your starting point. Swipe left or right on the watch face to switch between different watch faces you’ve set up.
Force Touch the watch face to access customization options like changing the watch face or customizing complications.
3. Accessing Apps:
Press the Digital Crown once to go to the Home screen, where you can see all your installed apps.
You can also access apps by pressing the side button (the lower button) on your Apple Watch and selecting from your docked or favorite apps.
4. Notifications:
Swipe down from the top of the watch face to access your notifications. You can scroll through them by swiping up or down.
To clear a notification, swipe it to the left and tap “Clear.”
5. Control Center:
Swipe up from the bottom of the watch face to access the Control Center. Here, you can toggle settings like Do Not Disturb, Silent Mode, Airplane Mode, and more.
6. App Layout:
You can arrange and organize your apps. Press and hold an app icon until it starts jiggling.
Use the Digital Crown to zoom in and out for a better view of your apps.
Drag apps around to rearrange them or create app folders by dragging one app icon onto another.
7. Digital Crown:
The Digital Crown is the small dial on the side of your watch. You can use it to scroll through content, zoom in and out, and interact with apps.
8. Siri:
Activate Siri by raising your wrist and saying, “Hey Siri,” or by holding down the Digital Crown.
Siri can assist you with various tasks, answer questions, and control smart home devices.
9. App Switcher:
Double-click the Digital Crown to access the App Switcher. Here, you can quickly switch between recently used apps.
10. Customizing Watch Faces:
Customize watch faces by adding complications (widgets) that display useful information like weather, activity, or calendar events. – Swipe left on a watch face and tap “Customize” to add or remove complications and tailor the watch face to your liking.
11. Water Lock Mode:
When engaging in water-related activities, enable Water Lock Mode to prevent accidental screen touches. To activate it, swipe up in the Control Center and tap the water droplet icon.
12. Theater Mode:
Enable Theater Mode to silence your watch and prevent it from lighting up when you raise your wrist. Swipe up in the Control Center and tap the theater mask icon.
With these gestures and tips, you’ll quickly become proficient at navigating WatchOS and accessing the full range of features and apps on your Apple Watch. Explore and make the most of this powerful wearable device!
V. ⌚️ Gestures for Health and Fitness
The Apple Watch is a powerful tool for tracking health and fitness, and it offers specific gestures and motion controls to make it easier for you to stay active and monitor your well-being. Here’s how to use gestures for health and fitness:
1. Tracking Workouts:
1.To start tracking a workout, raise your wrist and say, “Hey Siri, start [workout type]” or open the Workout app by tapping its icon.
2.Scroll through the list of workout types, select the one you’re doing, and tap “Start.”
3.During your workout, swipe right or left to view metrics like time, distance, heart rate, and more.
4.To end a workout, swipe right and tap “End.”
2. Checking Heart Rate:
1.Your Apple Watch continuously monitors your heart rate throughout the day and during workouts.
2.To view your current heart rate, raise your wrist to wake the watch, and it should display your heart rate automatically.
3.For more detailed heart rate information, open the Heart Rate app on your watch.
3. Activity Rings:
The Activity app on your watch tracks your daily activity using three rings: Move, Exercise, and Stand.
To view your progress, tap on the Activity app icon or raise your wrist to wake your watch and check the activity rings on your watch face.
4. ECG and Health Data:
Some Apple Watch models support an ECG (Electrocardiogram) feature. Open the ECG app to take an ECG reading.
Access your health data, including ECG readings, in the Health app on your iPhone.
5. Fall Detection:
The Apple Watch can detect falls and offer to call emergency services if needed.
To enable fall detection, go to the Watch app on your iPhone, tap on “Emergency SOS,” and toggle on “Fall Detection.”
6. Health and Fitness Complications:
Customize your watch face by adding complications that display health and fitness data. For example, you can add a complication that shows your step count, heart rate, or workout progress.
7. Water Lock for Swimming:
If you’re going swimming, enable Water Lock mode to prevent accidental screen touches. Swipe up in the Control Center and tap the water droplet icon.
8. Breath and Relaxation:
The Apple Watch offers guided breathing exercises to help you relax and reduce stress. Access these exercises by tapping the Breath app icon on your watch.
9. Goal Achievements:
Celebrate your fitness milestones! Your watch will notify you when you complete an achievement, like reaching a move goal or closing all your rings.
10. Sleep Tracking: – If you wear your Apple Watch to bed, it can track your sleep patterns. Enable sleep tracking in the Sleep app on your watch.
By using these gestures and motion controls, you can easily track your workouts, monitor your heart rate, and access important health and fitness features on your Apple Watch. It’s a valuable tool for staying active and maintaining a healthy lifestyle.
VI. 🎮 Gaming with Gesture Control
Did you know you can play games on your Apple Watch? Explore popular titles that utilize gesture control and learn valuable tips to enhance your gaming experience, whether you’re into fitness challenges or classic arcade fun.
Here are some popular games and tips to enhance your gaming experience:
1. Pokémon GO:
Pokémon GO has an Apple Watch app that allows you to play the game without taking out your phone. The watch tracks your steps, counts distance, and notifies you of nearby Pokémon and PokéStops.
Use your watch to spin PokéStops, collect items, and track your progress.
2. Workout Games:
Some fitness apps and games turn exercise into a game. For example, “Zombies, Run!” combines running with a zombie survival narrative, and “Fitbod” offers guided workouts that adapt to your fitness level.
3. Trivia and Word Games:
You can find trivia and word games on the Apple Watch like “Trivia Crack” and “4 Pics 1 Word.” These games are perfect for short bursts of entertainment.
4. Arcade Classics:
Some developers have created classic arcade games like “Pac-Man” and “Tiny Wings” for the Apple Watch. These games are designed with simple controls, often involving swiping or tapping on the watch face.
5. Casual Puzzle Games:
Games like “2048” and “Threes!” are available for the Apple Watch. They are great for short breaks and require swiping and matching numbers to solve puzzles.
6. Adventure Games:
Explore adventure games like “Lifeline” that offer interactive stories where you make choices and follow the narrative through your watch.
7. Motion-Based Games:
Some games, like “Tiltagon”, use the motion sensors in your watch to control gameplay. Tilt your wrist to navigate through challenging levels.
Tips for Gaming on Your Apple Watch:
1. Optimize Notifications:
While gaming, it’s a good idea to turn on “Do Not Disturb” mode or customize notification settings to minimize interruptions.
2. Use Headphones:
If the game has audio, consider using Bluetooth headphones for a more immersive experience without disturbing others.
3. Play in Short Bursts:
Apple Watch games are designed for quick play sessions. Use them to fill short breaks or during workouts.
4. Customize Complications:
Add gaming-related complications to your watch face for quick access to your favorite games.
5. Explore the App Store:
Browse the App Store on your Apple Watch or iPhone to discover new games and read user reviews to find the ones that suit your preferences.
6. Track Your Progress:
Some games provide fitness data like steps taken, calories burned, and distance covered. Use these metrics to motivate yourself and enhance your gaming experience.
7. Keep Your Watch Charged:
Gaming can be battery-intensive. Make sure your watch has sufficient charge before starting a gaming session.
Gaming on the Apple Watch is a fun way to make use of the device’s capabilities. Whether you’re into fitness challenges or classic arcade fun, there are games available to suit a variety of tastes and preferences. Enjoy your gaming experience on the go!
VII. 🔋 Power-Saving Gestures
Conserving power on your Apple Watch is essential for getting the most out of your device throughout the day. Here are some power-saving gestures and tips to help you maximize your Apple Watch’s battery life:
1. Adjust Screen Brightness:
Lowering the screen brightness can significantly extend battery life. To adjust the brightness, swipe up from the bottom of the watch face to access the Control Center.
Tap the screen brightness icon (sun icon) and adjust it to a lower level.
2. Use Power Reserve Mode:
Power Reserve Mode is a great way to extend your watch’s battery life when it’s running low. To activate it, press and hold the side button (lower button) until the Power Off slider appears.
Release the side button and then press and hold it again until you see the Apple logo and the Power Reserve slider.
Swipe the Power Reserve slider to enable the mode. In this mode, your watch will only display the time.
3. Enable Theater Mode:
Theater Mode disables the screen from lighting up when you raise your wrist. It’s useful in dark environments and conserves battery.
Swipe up from the bottom of the watch face to access the Control Center and tap the theater mask icon to enable Theater Mode.
4. Limit Notifications:
Reducing the number of notifications your watch receives can help save power. Customize which apps send notifications to your watch via the Watch app on your iPhone.
5. Disable Always-On Display (if applicable):
If you have an Apple Watch with an Always-On Display, consider disabling it to save battery. You can do this in the Watch app on your iPhone by going to “Display & Brightness” and turning off “Always On.”
6. Use Energy-Efficient Watch Faces:
Some watch faces are more energy-efficient than others. Consider using a simpler watch face with fewer complications for longer battery life.
7. Turn Off Unnecessary Features:
Disable features like background app refresh, automatic app updates, and unnecessary location services in the Apple Watch settings on your iPhone.
8. Minimize Workout Tracking:
While working out, you can minimize battery drain by disabling features like GPS tracking if you don’t need them for your activity.
9. Adjust Raise to Wake:
If you find your watch screen turning on too often, you can adjust the “Wake Screen on Wrist Raise” setting in the Watch app on your iPhone.
10. Keep Your Watch Updated:
Apple often releases software updates that include optimizations and improvements for battery life. Ensure your watch is running the latest software version.
By implementing these power-saving gestures and tips, you can extend the battery life of your Apple Watch and enjoy uninterrupted use throughout the day. It’s especially helpful when you need your watch to last during long outings or workouts.
VIII. ⏰ Time Management Gestures
Time management is crucial, and your Apple Watch offers convenient gesture shortcuts for setting alarms, timers, and reminders. Here’s how to use gesture control effectively for these tasks:
1. Setting Alarms:
1.To set an alarm, raise your wrist or tap the watch face to wake your Apple Watch.
2.Swipe up from the bottom to access the Control Center.
3.Tap the “Alarm” icon (clock icon).
4.Tap “Add Alarm.”
5.Use the Digital Crown or tap the “+” and “-” buttons to set the desired time.
6.You can also customize alarm settings, such as snooze, sound, and label, by tapping “Options.”
2. Setting Timers:
1.To set a timer, raise your wrist or tap the watch face to wake your Apple Watch.
2.Swipe up from the bottom to access the Control Center.
3.Tap the “Timer” icon (hourglass icon).
4.Use the Digital Crown or tap the “+” and “-” buttons to set the timer duration.
5.Tap “Start” to begin the countdown.
6.You can also customize timer settings, such as changing the timer label, by tapping “Options.”
3. Setting Reminders:
1.To create a reminder, raise your wrist or tap the watch face to wake your Apple Watch.
2.Activate Siri by saying, “Hey Siri,” or by holding down the Digital Crown.
3.Say something like, “Set a reminder for [task] at [time or location].”
4.Siri will confirm and create the reminder for you.
4. Quick Timers and Alarms:
For quick timers or alarms, you can use Siri directly by saying, “Hey Siri, set a timer for [duration]” or “Hey Siri, set an alarm for [time].”
Siri will create the timer or alarm without the need to access the Control Center.
5. Managing Alarms and Timers:
To view or manage your alarms and timers, you can use the “Alarms” and “Timer” apps on your Apple Watch’s Home screen.
Swipe left or right to find the one you want to manage, and tap on it to edit or delete.
6. Reminders App:
The Reminders app on your Apple Watch is a powerful tool for managing tasks and to-do lists. You can create, edit, and mark off reminders right from your wrist.
7. Use Complications:
Customize your watch face complications to include shortcuts to alarms, timers, or the Reminders app for quick access.
By using these gesture shortcuts, you can efficiently set alarms, timers, and reminders on your Apple Watch, helping you manage your time and stay organized throughout the day. Whether it’s waking up in the morning, cooking, or keeping track of important tasks, your watch makes it easy to stay on top of your schedule.
IX. 🎧 Gestures for Audio Control
Using gestures for audio control on your Apple Watch is a convenient way to manage music and podcast playback, adjust volume, and navigate through your favorite audio apps. Here’s how to do it:
1. Playback Control:
To control playback of music or podcasts, open the audio app you’re using on your Apple Watch (e.g., Music or Podcasts).
When the audio is playing, you can use the following gestures:
Play/Pause: Tap the center of the screen to play or pause the audio.
Skip Forward: Swipe left on the screen to skip to the next track.
Skip Backward: Swipe right on the screen to go back to the previous track.
Adjust Volume: Use the Digital Crown to turn it clockwise to increase the volume or counterclockwise to decrease the volume.
2. Now Playing:
If you’re currently listening to music or a podcast, you can access the “Now Playing” screen by tapping on the “Now Playing” complication on your watch face.
On this screen, you can control playback, adjust volume, and see track information.
3. Control Center:
Swipe up from the bottom of the watch face to access the Control Center.
In the Control Center, you’ll find playback controls for the audio app you’re using. You can play/pause and skip tracks from here.
4. Siri:
Activate Siri by raising your wrist and saying, “Hey Siri,” or by holding down the Digital Crown.
You can use Siri to control music and podcasts by saying commands like “Play,” “Pause,” “Skip,” “Volume up,” or “Volume down.”
5. Audio Apps:
Many third-party audio apps also support playback control on the Apple Watch. Open the app, and you should have similar playback gestures and controls available.
6. Podcast App:
If you’re using the Apple Podcasts app, you can also customize settings for playback speed and skip forward/backward intervals in the settings.
7. Offline Playback:
You can store music or podcasts locally on your Apple Watch for offline playback. This is useful when you want to listen without your iPhone nearby.
8. Exercise and Workout Playlists:
If you’re using your Apple Watch for workouts, you can create and manage workout playlists directly on the watch, so you don’t need your iPhone with you.
9. Earbuds and Headphones:
If you’re using Bluetooth earbuds or headphones with your Apple Watch, you can often use the buttons on the earbuds or headphones for playback control as well.
With these gestures and controls, you can easily manage playback, adjust volume, and navigate through your favorite audio apps on your Apple Watch, making it a convenient and versatile device for enjoying music and podcasts on the go.
X. 📩 Gestures for Communication
Your Apple Watch offers gesture controls for communication, making it easy to stay connected with friends and family through messaging, calling, and interacting with notifications. Here’s how to use these gestures effectively:
1. Messaging:
To send and receive messages on your Apple Watch, use the Messages app or third-party messaging apps like WhatsApp.
Open the Messages app, and you can:
Reply: When a message notification appears, raise your wrist and tap “Reply” to dictate a message, use scribble, or choose from suggested responses.
Compose: Tap the icon to compose a new message, then choose the recipient and input your message using dictation or scribble.
2. Calls:
To make and receive calls on your Apple Watch, use the Phone app or answer calls when they come in.
When a call comes in, you can:
Answer: Raise your wrist to see the incoming call and tap “Answer” to pick up the call.
Decline: Tap “Decline” to reject the call.
Reply with a message: You can also choose to reply with a message or send a quick response during an incoming call.
3. Notifications:
Your Apple Watch receives notifications for calls, messages, emails, and more.
To interact with notifications, simply raise your wrist to view them, and then you can:
Clear notifications: Swipe left on a notification and tap “Clear” to dismiss it.
Open notifications: Tap a notification to open and view its content.
Reply to messages: Tap a message notification to reply using dictation, scribble, or suggested responses.
Call back: For missed call notifications, you can tap “Call Back” to return the call.
4. Digital Touch:
You can use Digital Touch to send sketches, heartbeats, and taps to other Apple Watch users. Open the Digital Touch app and use the touchscreen to create your message.
5. Emojis and Scribble:
When composing messages, you can use emojis by tapping the emoji button on the keyboard. For more precise input, use Scribble to write out your message one character at a time.
6. Siri:
Activate Siri by saying, “Hey Siri,” or by holding down the Digital Crown.
You can ask Siri to send messages, make calls, and perform other communication tasks by voice command.
7. Phone App:
The Phone app allows you to access your contacts, recent calls, and voicemail, all from your Apple Watch.
8. Email:
If you use the Mail app on your Apple Watch, you can read, reply to, and manage emails right from your wrist.
9. Third-Party Apps:
Many third-party communication apps offer Apple Watch support, allowing you to receive and respond to messages and calls.
With these gesture controls and features, you can easily manage messaging, calling, and notifications on your Apple Watch, making it a convenient tool for staying connected with friends and family while on the go.
Conclusion
Gesture control is at the heart of the Apple Watch experience, offering a seamless and intuitive way to interact with your device. From basic navigation to advanced features, mastering these gestures will unlock the full potential of your Apple Watch. Whether you’re a newcomer or a seasoned user, the tips and tricks in this guide will empower you to make the most of your wearable companion, enhancing your daily life and productivity. So, go ahead, explore the world of gesture control, and enjoy the convenience and efficiency it brings to your Apple Watch experience.