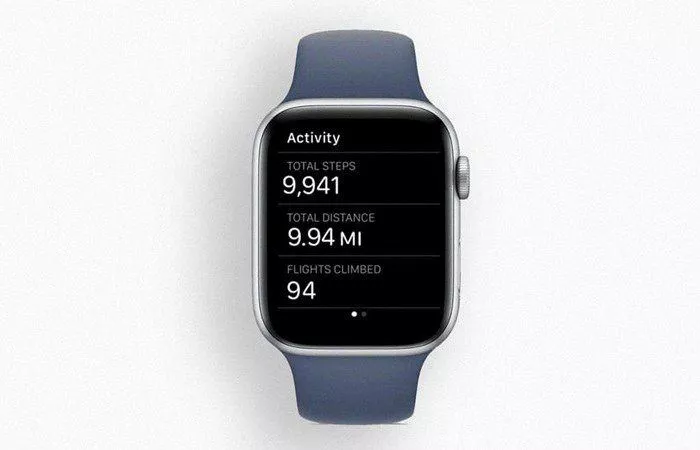Changing the password on your Apple Watch is a crucial step in ensuring the security and privacy of your data. Whether you’ve forgotten your passcode, want to update it, or simply want to enhance your security, this step-by-step guide will take you through the entire process. We’ll break down everything you need to know, from the basics of setting a password to more advanced troubleshooting methods.
Why You Need to Change the Password
The Apple Watch is not just a fitness tracker; it’s a mini-computer that holds valuable information, from fitness data to notifications and personal details. Therefore, setting and regularly updating your passcode ensures that only authorized individuals can access your device. If you suspect that your watch may have been compromised, changing the password is a vital step to secure your data.
What is an Apple Watch Passcode?
A passcode is a unique security feature used to lock and unlock your Apple Watch. It prevents unauthorized access and protects the personal data stored on your device. The passcode is required when you first set up the watch and whenever you need to unlock it after the watch has been locked.
Preparing to Change Your Apple Watch Password
Backup Your Data
Before making any major changes to your device, it’s always a good idea to back up your data. Although changing a passcode does not directly affect the content of your Apple Watch, having a backup ensures that you won’t lose any important information in case something goes wrong.
To back up your Apple Watch:
Ensure Your iPhone is Backed Up: The Apple Watch syncs data with the iPhone it’s paired with. By backing up your iPhone, you indirectly back up your Apple Watch data as well.
Use iCloud or iTunes: You can back up your iPhone and Apple Watch data to iCloud or through iTunes for more secure storage.
Ensure Your Watch is Updated
Before proceeding with any changes, ensure that your Apple Watch is running the latest version of watchOS. Apple frequently releases updates that improve functionality, security, and features, including passcode management.
How to Change Your Apple Watch Password Using the Watch
Step-by-Step Instructions for Changing the Passcode on the Watch
Changing your passcode directly on the Apple Watch is simple. Here’s how to do it:
Wake Up Your Apple Watch: Tap the screen or press the side button to wake up your watch.
Open Settings: Swipe up from the watch face to open the Control Center and tap the gear icon to open the Settings menu.
Navigate to Passcode Settings: Scroll down and tap on the “Passcode” option.
Select Change Passcode: Tap “Change Passcode.” You will be prompted to enter your current passcode.
Enter a New Passcode: After entering the current passcode, you can set a new one. You’ll be asked to enter the new passcode twice to confirm.
Finish: Once you’ve confirmed the new passcode, your Apple Watch will be updated with the new security settings.
What to Do if You Forgot Your Passcode
If you’ve forgotten your passcode, there are a few steps to regain access to your device:
Erase the Watch: The only way to reset the passcode if you forget it is to erase your Apple Watch completely. This process will remove all data, so be sure to back up your watch beforehand.
How to Erase Your Watch:
- Open the Settings app on your Apple Watch.
- Tap on “General.”
- Scroll down and tap on “Reset.”
- Select “Erase All Content and Settings.”
- Follow the on-screen prompts to complete the reset.
How to Change Your Apple Watch Password Using the iPhone
Syncing with iPhone to Change the Passcode
If you don’t want to use the watch itself to change the passcode, you can also make changes via the paired iPhone. Here’s how:
Open the Watch App: On your paired iPhone, open the Watch app.
Go to Passcode Settings: Tap on “My Watch,” then scroll down to “Passcode” under the “General” settings.
Change Passcode: Tap on “Change Passcode,” and follow the prompts to enter the new passcode.
Tips for Troubleshooting
If you run into issues while trying to change your password, here are some common fixes:
Check for Updates: Ensure both your iPhone and Apple Watch are running the latest software.
Restart Both Devices: Sometimes, a simple restart can resolve sync issues or other glitches.
How to Reset Your Apple Watch
When to Consider a Factory Reset
In some cases, resetting your Apple Watch may be necessary:
- If you’ve forgotten your passcode and cannot regain access.
- If your Apple Watch is unresponsive.
- If you are giving away or selling your Apple Watch.
Step-by-Step Guide for Resetting the Watch
Unpair the Watch: Open the Watch app on your iPhone, tap on the “i” next to the watch, and select “Unpair Apple Watch.”
Factory Reset: To reset the watch directly, navigate to Settings > General > Reset > Erase All Content and Settings.
Confirm: Once you confirm, the watch will erase all its data and settings.
Troubleshooting Common Issues
Forgotten Passcode and Locked Apple Watch
This section will walk you through the steps of recovering a locked Apple Watch, including steps for erasing and resetting the device, as well as re-pairing it with your iPhone.
What to Do if Your Apple Watch is Unresponsive
If your Apple Watch is not responding to touch, button presses, or updates, these troubleshooting steps will help you fix it.
Security Tips for Your Apple Watch
Best Practices for Creating a Strong Passcode
Creating a secure passcode is critical to ensuring that your Apple Watch remains safe. Here are some best practices:
- Use a longer passcode with a mix of numbers and letters.
- Enable wrist detection to automatically lock your watch when it’s off your wrist.
- Additional Security Features You Should Enable
- Enable Two-Factor Authentication for Apple ID.
- Use the Find My app to locate your Apple Watch in case it’s lost.
Conclusion
Changing the password on your Apple Watch is an essential task for keeping your device and data secure. Whether you’re doing it for better security or because you’ve forgotten the passcode, the process is simple once you know the steps. By following this guide, you can easily manage your Apple Watch’s password, ensure it’s up-to-date, and maintain the privacy of your personal information.
Related Topics:
How Does Apple Watch Blood Oxygen Work