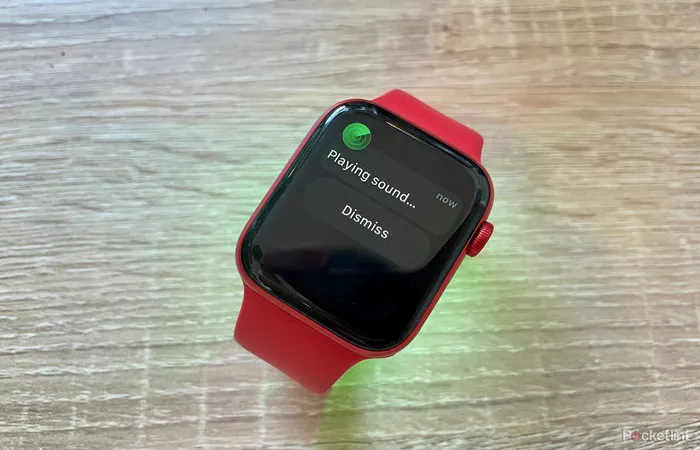Apple Watch, the sleek and sophisticated wearable device from Apple Inc., has become an indispensable companion for many tech enthusiasts. With its array of features, from fitness tracking to health monitoring, it seamlessly integrates into our daily lives. One particularly useful feature is the ability to locate your iPhone using Apple Watch, especially in those moments when you’ve misplaced your phone and need to find it quickly. In this article, we’ll delve into where to find “Find My iPhone” on Apple Watch, its benefits, and how to effectively use it to locate your lost or misplaced iPhone.
Understanding the Importance of “Find My iPhone”
In today’s digital age, our iPhones are not just communication tools; they are our digital hubs, storing sensitive information, personal photos, and important documents. Losing an iPhone can be a stressful experience, not only because of the financial value but also due to the personal data it contains. Apple’s “Find My” network, which includes “Find My iPhone,” is a powerful tool designed to help users locate their lost or stolen devices.
“Find My iPhone” leverages the power of iCloud and the device’s built-in GPS (or network-based location services when GPS is not available) to pinpoint the location of your iPhone on a map. Additionally, it allows you to play a sound on your iPhone to help you find it if it’s nearby, display a message with your contact information on the lock screen, and even remotely erase all data if the device is lost or stolen.
Apple Watch, with its close integration with iPhone, offers a convenient way to access “Find My iPhone” even when you don’t have your phone in hand. This feature is particularly useful in situations where you’ve left your iPhone somewhere in your home or office and need to locate it quickly.
Accessing “Find My iPhone” on Apple Watch
Finding “Find My iPhone” on Apple Watch is straightforward, but it requires a bit of navigation through the watch’s interface. Here’s a detailed look at how to access and use this feature.
The “Find My” App on Apple Watch
Apple Watch Series 3 and later models come with the “Find My” app pre-installed. This app serves as a hub for locating not only your iPhone but also other Apple devices that are signed in to the same iCloud account. To access “Find My iPhone” on Apple Watch, you’ll first need to open the “Find My” app.
Upon launching the “Find My” app, you’ll be greeted by a screen that displays all the devices associated with your iCloud account. These devices are typically listed in alphabetical order or based on their proximity to your Apple Watch. To find your iPhone, simply scroll through the list of devices until you see your iPhone’s name. Tap on it to access more options.
Locating Your iPhone
Once you’ve selected your iPhone in the “Find My” app, you’ll be taken to a screen that provides detailed information about your phone’s location. This screen typically includes a map with a pinpointing your iPhone’s location, as well as additional options such as “Play Sound,” “Lost Mode,” and “Erase This iPhone.”
Play Sound: This option is incredibly useful when you know your iPhone is nearby but can’t quite see or hear it. Tapping on “Play Sound” will cause your iPhone to emit a loud, distinctive sound, helping you pinpoint its location.
Lost Mode: If your iPhone is lost or stolen, Lost Mode allows you to lock it and display a custom message with your contact information on the lock screen. This can help others return your phone if they find it. Additionally, Lost Mode enables tracking and sends you a notification if the device’s location changes.
Erase This iPhone: As a last resort, if you believe your iPhone has been stolen and there’s no hope of recovering it, you can use the “Erase This iPhone” option to remotely wipe all data from the device. This ensures that your personal information doesn’t fall into the wrong hands.
Using Siri to Locate Your iPhone
If you prefer a hands-free approach, you can use Siri, Apple Watch’s virtual assistant, to locate your iPhone. Simply say “Hey Siri, find my iPhone” to initiate the search. Siri will then use the “Find My” app to locate your phone and provide you with the same options as if you had accessed the app manually.
Integration with the iPhone’s “Find My” App
It’s worth noting that the “Find My” app on Apple Watch is essentially an extension of the “Find My” app on your iPhone. Both apps share the same backend and provide the same functionality. However, having “Find My” on Apple Watch offers the convenience of being able to locate your iPhone even when you don’t have your phone with you.
Tips for Effective Use
To ensure that “Find My iPhone” works effectively on your Apple Watch, there are a few tips and best practices to follow:
Ensure iCloud is Enabled: Both your iPhone and Apple Watch must be signed in to the same iCloud account, and iCloud’s “Find My” feature must be enabled on both devices.
Keep Your Devices Updated: Regularly update your iPhone and Apple Watch to the latest software versions to ensure that you have access to the latest features and security updates.
Use “Find My” Network: The “Find My” network relies on other Apple devices to help locate lost devices. By enabling this feature, you contribute to the community and increase the chances of locating your lost iPhone.
Battery Life Considerations: Using “Find My iPhone” can consume battery life, especially if you’re actively tracking your device’s location. Keep this in mind, especially if your Apple Watch or iPhone’s battery is low.
Conclusion
“Find My iPhone” on Apple Watch is a valuable feature that can help you locate your lost or misplaced iPhone quickly and efficiently. By leveraging the power of iCloud and the device’s built-in location services, this feature provides a seamless and convenient way to keep track of your phone, even when you don’t have it in hand. With its intuitive interface and hands-free capabilities via Siri, “Find My iPhone” on Apple Watch is a must-know feature for any tech enthusiast. So the next time you find yourself searching for your iPhone, remember that your Apple Watch is just a tap or a voice command away from helping you find it.
Related Topic:
How Do I Backup My Apple Watch Data