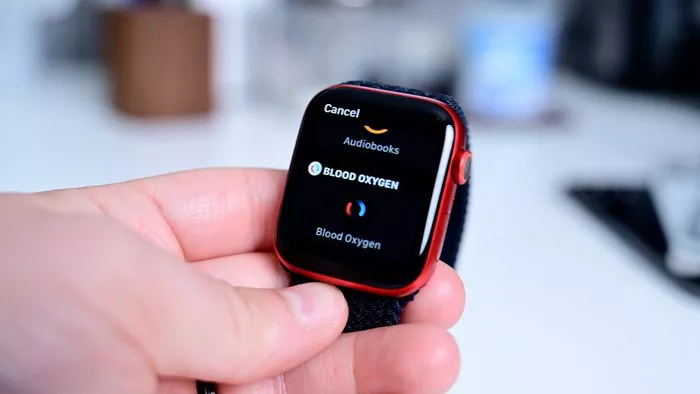Locking your Apple Watch is crucial for protecting your personal information from unauthorized access. Whether you want to secure your device automatically or manually, here’s a detailed guide on how to lock your Apple Watch effectively.
Automatic Lock with Wrist Detection
The most efficient way to lock your Apple Watch is by enabling the Wrist Detection feature. Introduced in later models of the Apple Watch, this feature automatically locks the device when it’s not being worn. This ensures your data remains secure and accessible only when you are actively using the watch.
On Apple Watch
Open the Settings app on your Apple Watch.
Tap on Passcode.
Ensure Wrist Detection is turned on.
On iPhone
Open the Watch app.
Tap on the My Watch tab.
Select Passcode and enable the Wrist Detection toggle.
Setting a Passcode
To manually lock your Apple Watch, you need to set a passcode. This can be done during the initial setup or at any time afterward.
On Apple Watch
Open the Settings app.
Tap on Passcode.
Tap on Turn Passcode On and enter a four-digit code.
On iPhone
Open the Watch app.
Tap on Passcode.
Select Turn Passcode On and enter the desired passcode on your Apple Watch.
For enhanced security, you can switch from a four-digit to a more complex passcode:
Open the Watch app on your iPhone.
Select Passcode and turn off Simple Passcode.
Follow the prompts on your Apple Watch to set a new passcode.
Manual Locking
To lock your Apple Watch manually, you’ll need to disable Wrist Detection. Note that this will affect several features, including automatic locking/unlocking, Apple Pay, some Activity measurements, heart rate tracking, and emergency services.
Disabling Wrist Detection
Go to Settings > Passcode on your Apple Watch.
Turn off the Wrist Detection toggle.
Alternatively, you can do this on your iPhone:
Open the Watch app.
Go to Passcode and turn off the Wrist Detection toggle.
Locking Manually
Press the Side button to open the Control Center.
Tap on the lock icon.
When manually locked, you’ll need to enter your passcode to unlock your Apple Watch.
Water Lock for Water Activities
For water-related activities such as swimming or showering, the Water Lock feature is ideal. This feature prevents water from activating your screen and protects your device from water damage.
Using Water Lock
Start a water-based activity in the Workout app to automatically enable Water Lock.
On the Apple Watch Ultra, Water Lock activates automatically at depths of 10 meters or more.
Clearing Water
After your activity, press and hold the Digital Crown to clear water from the speaker.
You’ll hear a series of tones as the water is expelled.
By following these steps, you can ensure your Apple Watch remains secure and protected in various scenarios.