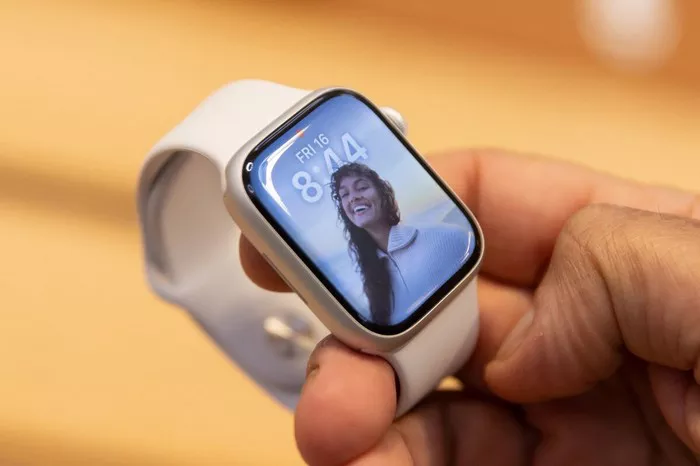Apple Pay allows you to pay using your Apple Watch, offering a quick and secure way to handle transactions. This contactless payment system uses Near Field Communication (NFC) technology to process payments with just a tap of your wrist. By linking your credit or debit cards to your Apple Watch, you can leave your wallet at home and still manage your purchases effortlessly.
Setting Up Apple Pay on Your Apple Watch
Pairing with iPhone
Before you can use Apple Pay on your Apple Watch, you need to pair it with your iPhone. This process involves the following steps:
Ensure Compatibility: Verify that your Apple Watch and iPhone are compatible with Apple Pay. Typically, Apple Pay works with Apple Watch Series 1 and later, paired with an iPhone 5 or newer.
Update Your Devices: Make sure both your Apple Watch and iPhone are updated to the latest version of iOS and watchOS. Updates ensure that you have the latest security features and functionalities.
Pair Your Apple Watch:
Open the Apple Watch app on your iPhone.
Follow the on-screen instructions to pair your Apple Watch with your iPhone. Ensure Bluetooth is enabled on both devices.
Adding a Credit or Debit Card
Once your Apple Watch is paired with your iPhone, you can add your payment cards to Apple Pay:
Open the Apple Watch App:
On your iPhone, launch the Apple Watch app.
Navigate to the “My Watch” tab.
Select “Wallet & Apple Pay”:
Tap on “Wallet & Apple Pay” to begin adding cards.
Add a New Card:
Tap “Add Card” and follow the prompts. You may need to add your card details manually or use your iPhone’s camera to scan your card.
Enter Verification Information:
Your bank or card issuer may require you to verify your card. This could involve receiving a verification code via SMS or email.
Agree to Terms and Conditions:
Review and agree to the terms and conditions set by your card issuer.
Complete Setup:
Once verified, your card will be added to your Apple Watch. You may see a confirmation message indicating successful setup.
Verifying Your Card
After adding your card, ensure it’s properly set up by verifying it through the Apple Watch app:
Open the Apple Watch App:
On your iPhone, return to the Apple Watch app.
Check Card Status:
Go to “Wallet & Apple Pay” and select your card. Ensure it shows as verified and active.
Contact Support if Needed:
If you encounter any issues, contact your bank or card issuer for assistance.
Using Apple Pay for Transactions
Making In-Store Payments
Apple Pay allows you to pay in stores that accept contactless payments. Here’s how to do it:
Double-Click the Side Button:
To activate Apple Pay, double-click the side button on your Apple Watch. This brings up your default payment card.
Hold Your Watch Near the Reader:
Place your Apple Watch near the contactless payment terminal. Ensure the watch is close enough to the reader for the transaction to be processed.
Confirm Payment:
A subtle vibration and a beep will indicate that your payment has been processed. The terminal should display a confirmation of the transaction.
Paying with Apple Watch at Transit Stations
Many transit systems support Apple Pay for fare payments. Here’s how to use it:
Activate Apple Pay:
Double-click the side button on your Apple Watch to activate Apple Pay.
Hold Your Watch Near the Reader:
Approach the transit reader and hold your watch close to it. Ensure your watch is in proximity to the reader for a successful transaction.
Wait for Confirmation:
You should receive a vibration and sound indicating a successful payment. Check for any visual confirmation from the transit system.
Using Apple Pay in Apps
Apple Pay is also available for in-app purchases on your Apple Watch. To use it:
Open the App:
Launch the app where you want to make a purchase.
Select Apple Pay as Payment Option:
Choose Apple Pay at checkout, and confirm your purchase using your watch.
Verify Payment:
If required, authenticate the payment using your watch’s passcode or biometric authentication.
See Also: Where To Find Oxygen Level On Apple Watch
Troubleshooting Common Issues
Failed Transactions
If a transaction fails, consider the following steps:
Check Connection:
Ensure that your Apple Watch is connected to your iPhone via Bluetooth and has a stable connection to the internet.
Verify Card Information:
Confirm that your card information is correct and that your card is not expired or blocked.
Contact Your Bank:
Reach out to your bank or card issuer for assistance with any payment issues.
Card Not Working
If your card is not working, follow these troubleshooting steps:
Review Card Status:
Verify that your card is properly added and verified in the Apple Watch app.
Remove and Re-add Card:
Try removing the card from your Apple Watch and re-adding it through the Apple Watch app.
Check for Device Updates:
Ensure that both your iPhone and Apple Watch are running the latest software updates.
Apple Watch Not Responding
If your Apple Watch is unresponsive, try the following:
Restart Your Watch:
Press and hold the side button until you see the power off slider. Drag the slider to turn off your watch, then press and hold the side button again to turn it back on.
Force Restart:
If a normal restart doesn’t work, try a force restart by pressing and holding both the side button and the Digital Crown until you see the Apple logo.
Check for Updates:
Ensure that your watch is updated to the latest version of watchOS.
Maintaining and Securing Your Apple Pay
Updating Your Apple Watch and iPhone
Keep your devices updated to ensure smooth operation of Apple Pay:
Update iPhone:
Go to Settings > General > Software Update and install any available updates.
Update Apple Watch:
Open the Apple Watch app on your iPhone and go to General > Software Update. Install any updates if available.
Managing Your Cards
You can manage your cards through the Apple Watch app on your iPhone:
Remove a Card:
Go to Wallet & Apple Pay in the Apple Watch app, select the card, and choose “Remove Card.”
Add New Cards:
Follow the steps outlined in the “Adding a Credit or Debit Card” section to add new cards.
Check Card Details:
Ensure that your card details are up-to-date and accurate.
Ensuring Security and Privacy
Apple Pay is designed with robust security features:
Use a Passcode:
Set a passcode on your Apple Watch to secure it against unauthorized access.
Enable Two-Factor Authentication:
Ensure that two-factor authentication is enabled for your Apple ID for added security.
Monitor Transactions:
Regularly check your bank statements and transaction history for any unauthorized transactions.
Conclusion
Paying with your Apple Watch through Apple Pay offers a convenient and secure way to handle transactions. By following the steps outlined in this guide, you can ensure that your Apple Pay setup is complete and that you can make payments effortlessly. From setting up your cards to troubleshooting common issues, this comprehensive guide provides all the information you need to maximize the use of Apple Pay on your Apple Watch. For any additional support, consult Apple’s official resources or contact your bank or card issuer.