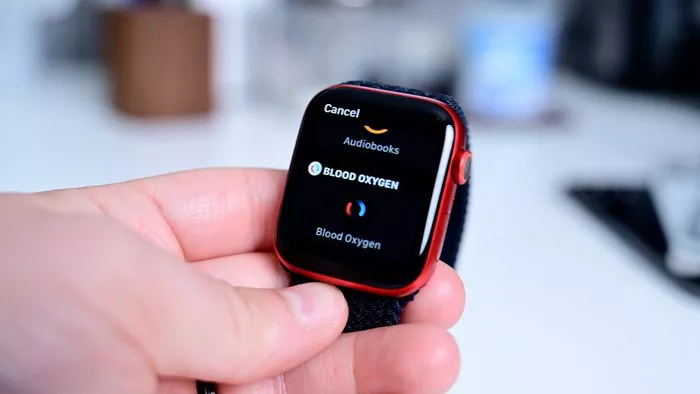The Apple Watch, a versatile and feature-rich wearable, allows users to capture moments directly from their wrist. This comprehensive guide explores the various methods available for taking screenshots on your Apple Watch. From simple button combinations to the synchronization with your paired iPhone, learn how to effortlessly capture and share what’s on your watch screen.
I. Understanding Apple Watch Screenshots
Importance of Screenshots on Apple Watch
Screenshots serve multiple purposes, from capturing fitness achievements and activity summaries to preserving important notifications. Understanding the relevance of screenshots enhances your overall Apple Watch experience, enabling you to document and share notable moments effortlessly.
Compatibility and Models
Not all Apple Watch models support the screenshot feature. Ensure your watch is running watchOS 3 or later, as earlier versions may lack this functionality. Additionally, familiarize yourself with your specific Apple Watch model, as the process might vary slightly between different generations.
II. Methods for Taking Screenshots
Using Physical Buttons
Press the Side Button: Locate the Side Button on the right side of your Apple Watch.
Simultaneously Press the Digital Crown: Quickly press the Digital Crown (the circular button on the watch’s face) while holding down the Side Button.
Capture Notification: A screenshot is captured when you hear a camera shutter sound, and the screen flashes briefly. The screenshot is then saved to the Photos app on your paired iPhone.
Using Your iPhone
Open the Watch App: Launch the Watch app on your paired iPhone.
Navigate to General Settings: Go to the “My Watch” tab and select “General.”
Enable Screenshots: Under “Enable Screenshots,” toggle the switch to enable. Once enabled, you can capture a screenshot on your Apple Watch by pressing the Side Button and Digital Crown simultaneously.
III. Understanding Screenshot Management
Accessing Screenshots on Apple Watch
Locate and view your captured screenshots directly on your Apple Watch:
Open the Photos App: Access the Photos app on your Apple Watch.
Browse Screenshots Album: Navigate to the “Screenshots” album to find and view your captured screenshots.
Synchronization with iPhone
Screenshots taken on your Apple Watch are seamlessly synced with your paired iPhone:
Open iPhone Photos App: Launch the Photos app on your iPhone.
Find Screenshots Album: Locate the “Screenshots” album to access and manage your Apple Watch screenshots.
IV. FAQs
Q1: Can I edit or annotate screenshots on my Apple Watch?
A1: No, the native Photos app on Apple Watch doesn’t provide editing or annotation features. However, once synced to your iPhone, you can use the iPhone’s editing tools to enhance or annotate your screenshots.
Q2: Why can’t I find the Screenshots album on my Apple Watch?
A2: If you don’t see the Screenshots album on your Apple Watch, ensure that you have taken at least one screenshot. The album only appears once a screenshot has been captured.
Q3: Can I take screenshots during a workout on my Apple Watch?
A3: Yes, you can take screenshots during a workout. The process remains the same, but be aware that the screenshot might capture workout metrics and the active app screen.
In conclusion, capturing screenshots on your Apple Watch is a straightforward process that enhances your user experience and allows you to preserve and share memorable moments directly from your wrist. Whether it’s a fitness achievement, a notification you want to remember, or simply a watch face setup, mastering the screenshot feature adds versatility to your Apple Watch usage.