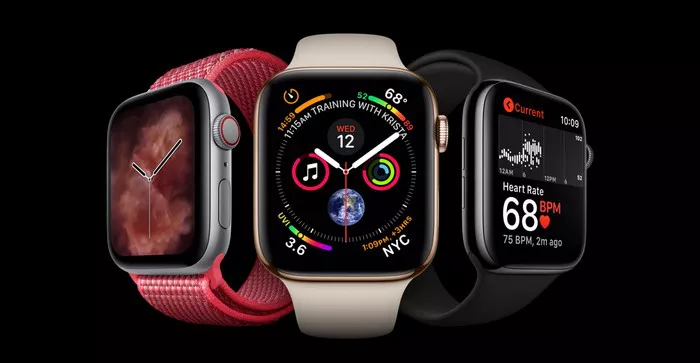I. Why is my Apple Watch not showing notifications?
Before diving into the fixes, it’s essential to understand the potential reasons behind your Apple Watch not displaying notifications. The problem might be due to a simple setting, connectivity issue, or software glitch. By identifying the root cause, you can better target the solution.
II. How can I fix my Apple Watch if it’s not receiving notifications?
1. Check Do Not Disturb and Silent Mode
Sometimes, notifications may not appear because your Apple Watch is in Do Not Disturb or Silent Mode. Swipe up on the watch face to access the Control Center and ensure that both these modes are disabled.
2. Restart Your Apple Watch
A quick restart can resolve many software-related issues. To restart your Apple Watch, press and hold the side button until the power off slider appears. Slide it to power off, and then press and hold the side button again until the Apple logo appears.
3. Check iPhone and Apple Watch Connectivity
Ensure that your iPhone and Apple Watch are properly connected. If your iPhone is out of range or experiencing connectivity problems, your watch may not receive notifications. Keep your devices close to each other and check for a stable Bluetooth connection.
4. Update Software
Make sure your iPhone and Apple Watch are running the latest software updates. Outdated software can cause compatibility issues that may affect notification delivery. On your iPhone, go to Settings > General > Software Update, and on your Apple Watch, go to Settings > General > Software Update.
5. Reset Network Settings
If connectivity issues persist, try resetting network settings on your iPhone. This action will remove all saved Wi-Fi networks and Bluetooth devices, so be prepared to reconnect to them. Go to Settings > General > Reset > Reset Network Settings on your iPhone.
III. What are the common reasons why Apple Watch notifications stop working?
Several factors can contribute to your Apple Watch notifications not working as expected. Here are some common reasons:
1. Do Not Disturb or Silent Mode: Your watch may be in Do Not Disturb or Silent Mode, preventing notifications from showing.
2. Software Glitch: Temporary software issues can interrupt notification delivery.
3. Connectivity Problems: A weak or disrupted Bluetooth connection between your iPhone and Apple Watch can cause notification delays.
4. Outdated Software: Using older software versions on either device may result in compatibility problems.
5. App-Specific Settings: Some apps may have individual notification settings that need to be configured correctly.
6. Notification Settings: Incorrect settings on your iPhone or Apple Watch may affect notification delivery.
7. Background App Refresh: Disabling this feature can prevent apps from delivering notifications in real-time.
8. Unpairing Issues: If you recently unpaired and repaired your Apple Watch, settings may need adjustment.
IV. How do I check if notifications are enabled on my Apple Watch?
To check if notifications are enabled on your Apple Watch, follow these steps:
1. Open the Watch app on your iPhone.
2. Tap on ‘My Watch’ at the bottom of the screen.
3. Scroll down and select ‘Notifications.’
4. Ensure that ‘Notifications Indicator’ is enabled.
V. What should I do if my Apple Watch is not connected to my iPhone?
If your Apple Watch is not connected to your iPhone, here are some steps to troubleshoot the issue:
1. Check Bluetooth: Ensure that Bluetooth is enabled on both your iPhone and Apple Watch.
2. Restart Devices: Restart both your iPhone and Apple Watch to refresh their connection.
3. Bring Devices Close: Keep your devices close together to establish a stable connection.
4. Check Airplane Mode: Verify that Airplane Mode is turned off on your iPhone and Apple Watch.
VI. How do I unpair and pair my Apple Watch to fix notification issues?
If other fixes have not resolved the notification problem, unpairing and pairing your Apple Watch may help. Keep in mind that unpairing will erase all content and settings from your watch.
To unpair and pair your Apple Watch:
1. Open the Watch app on your iPhone.
2. Tap on ‘My Watch’ at the bottom of the screen.
3. Select your Apple Watch and tap the (i) icon next to it.
4. Choose ‘Unpair Apple Watch’ and confirm the action.
5. Follow the on-screen instructions to pair your watch again.
VII. Troubleshooting Apple Watch Notification Problems
Why are my Apple Watch notifications not working?
Apple Watch notifications may stop working due to various reasons, including software glitches, connectivity issues, or incorrect settings. By following these troubleshooting steps, you can resolve common notification problems:
1. Restart Your Apple Watch and iPhone: A simple restart can often fix minor software glitches. Press and hold the side button on your Apple Watch and the power button on your iPhone until the respective logos appear.
2. Check Notification Settings on iPhone: Ensure that notifications are enabled for the apps you want to receive alerts from on your Apple Watch. Go to Settings > Notifications on your iPhone and review the app list.
3. Check Notification Settings on Apple Watch: Customize how notifications appear on your Apple Watch by going to the Watch app on your iPhone, tapping on “My Watch,” and selecting “Notifications.”
4. Verify Bluetooth Connection: Your Apple Watch relies on Bluetooth to receive notifications. Make sure your watch is connected to your iPhone by checking the Control Center for the Bluetooth icon.
5. Update Software: Ensure that your Apple Watch and iPhone are running the latest software updates to resolve compatibility issues.
6. Reset Network Settings on iPhone: If notification issues persist, reset network settings on your iPhone to fix connectivity problems. Go to Settings > General > Reset > Reset Network Settings.
7. Unpair and Pair Your Apple Watch: As a last resort, unpair and pair your Apple Watch to resolve persistent notification problems.
VIII. Customizing Apple Watch Notifications
How can I customize my Apple Watch notifications?
Apple Watch offers a high degree of customization for notifications, allowing you to tailor your experience to suit your preferences. To customize notifications:
1. Choose Which Apps Send Notifications: Open the Watch app on your iPhone, go to “Notifications,” and select which apps you want to receive alerts from on your watch.
2. Decide How Notifications Are Displayed: Control how notifications appear on your watch, such as banners, alerts, or silent notifications.
3. Enable Haptic Feedback: Customize haptic feedback to receive taps on your wrist for different notification types.
4. Manage Notification Grouping: Organize notifications by app or keep them ungrouped for easier access.
5. Enable Prominent Haptic: Enable Prominent Haptic to receive stronger taps for important notifications.
By customizing these settings, you can ensure that your Apple Watch delivers notifications in a way that aligns with your lifestyle and preferences.
IX. Specific Settings for Receiving Apple Watch Notifications
Are there any specific settings or configurations required to receive notifications on my Apple Watch?
Yes, several settings and configurations are essential for seamless notification delivery on your Apple Watch. Here are some key requirements:
1. Apple Watch and iPhone Pairing: Ensure that your Apple Watch is properly paired with your iPhone via the Watch app. Both devices should be connected via Bluetooth and logged in with the same Apple ID.
2. Do Not Disturb and Silent Mode: Check that your Apple Watch is not in Do Not Disturb or Silent Mode, as this can suppress notification alerts.
3. Notification Privacy: On your iPhone, enable “Wrist Detection” under the Passcode settings. This allows notifications to be displayed when you raise your wrist, enhancing privacy.
4. Wi-Fi and Cellular Connectivity: Your Apple Watch can receive notifications when connected to Wi-Fi or cellular data, even if your iPhone is out of range.
5. Notification Sound and Vibration: Configure sound and haptic settings to ensure that you receive notifications audibly and through taps on your wrist.
6. App Notifications: Confirm that the apps you want to receive notifications from have permission to send alerts to your Apple Watch.
Conclusion
Apple Watch notifications play a crucial role in keeping users informed and connected. By following the recommended troubleshooting steps, customizing notification preferences, and ensuring specific settings and configurations, you can ensure that your Apple Watch delivers notifications promptly and efficiently. The seamless integration between your Apple Watch and iPhone allows you to stay up-to-date with alerts and updates without reaching for your phone, making your smartwatch experience truly remarkable.