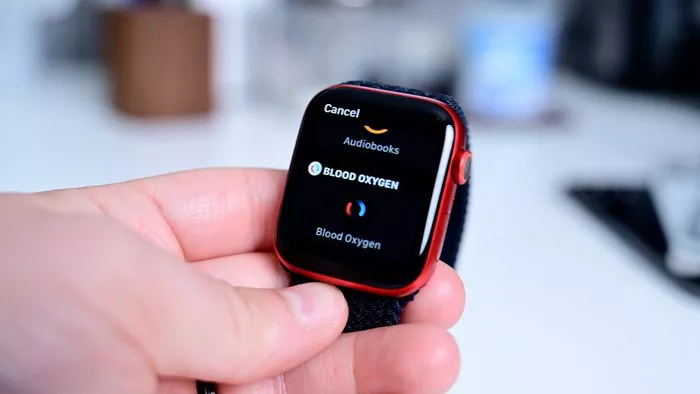The Apple Watch has become an essential accessory for many, offering a blend of fitness tracking, health monitoring, communication, and stylish design. If you’ve recently purchased an Apple Watch and are getting ready to set it up for the first time, this guide will walk you through each step. Turning on the Apple Watch for the first time and setting it up properly is crucial for ensuring optimal performance and a seamless user experience.
This article will provide you with a step-by-step guide to turning on your Apple Watch, setting it up, and configuring its various features to match your preferences and lifestyle.
Understanding the Components of the Apple Watch
Before diving into the setup process, it’s important to familiarize yourself with the key components of the Apple Watch. Knowing these will help you understand the instructions better and troubleshoot any issues that may arise during the setup.
1. The Digital Crown
The Digital Crown is the small dial on the side of the Apple Watch. It serves multiple functions, such as zooming in and out, scrolling through content, and serving as a Home button when pressed.
2. The Side Button
Located just below the Digital Crown, the side button allows you to view recent apps, make emergency calls, and turn the watch on and off.
3. The Display
The Apple Watch’s display is a touchscreen that responds to taps, swipes, and presses. It’s your main interface for interacting with the watch.
4. The Band
The Apple Watch comes with a removable band that you can replace with different styles and materials. Ensuring a comfortable fit is important for accurate health monitoring.
Unboxing and Initial Inspection
When you unbox your Apple Watch for the first time, it’s essential to inspect all components to ensure everything is in order.
1. Check the Packaging
Ensure that the packaging is intact and not tampered with. Apple’s packaging is usually pristine and well-sealed.
2. Inspect the Watch and Accessories
Carefully remove the watch, charging cable, and any additional accessories from the box. Look for any signs of damage or defects.
3. Remove the Plastic Covering
The Apple Watch will likely have a protective plastic covering on the screen and the back. Gently peel it off.
4. Attach the Band
If the band isn’t already attached, you can easily slide it into the lugs on either side of the watch. Make sure it clicks into place.
Charging the Apple Watch for the First Time
Before turning on your Apple Watch, it’s recommended to charge it fully.
1. Connect the Magnetic Charger
Place the back of the Apple Watch against the magnetic charger. The magnets will align the watch properly with the charger.
2. Plug into a Power Source
Connect the USB end of the charging cable to a power adapter or a USB port on your computer. Plug it into a power outlet.
3. Wait for the Charging Symbol
A charging symbol should appear on the screen, indicating that the watch is charging. If the screen remains black, ensure the charger is connected properly.
4. Charge to 100%
It’s a good idea to charge the Apple Watch fully before turning it on. This ensures that you won’t run out of battery during the setup process.
Turning On the Apple Watch for the First Time
Once your Apple Watch is charged, it’s time to turn it on and begin the setup process.
1. Press and Hold the Side Button
Locate the side button below the Digital Crown. Press and hold it until the Apple logo appears on the screen.
2. Wait for the Watch to Boot Up
The Apple Watch may take a few moments to start up, especially if it’s the first time it’s being powered on.
3. Select Your Language
Once the watch has powered on, you’ll be prompted to select your preferred language. Scroll through the options using the Digital Crown and tap on your choice.
4. Select Your Region
Next, you’ll need to select your region or country. This helps in setting the correct time zone and location-based services.
Pairing Your Apple Watch with an iPhone
Pairing your Apple Watch with an iPhone is essential to unlocking its full potential.
1. Ensure Compatibility
Make sure your iPhone is compatible with the Apple Watch. The watch requires an iPhone 6s or later with the latest iOS version.
2. Open the Apple Watch App on Your iPhone
On your iPhone, locate and open the Apple Watch app. If you don’t have the app installed, you can download it from the App Store.
3. Bring Your iPhone Close to Your Apple Watch
Ensure that your iPhone is close to the Apple Watch, as they need to be in proximity for pairing. The pairing screen should automatically appear on your iPhone.
4. Tap ‘Start Pairing’ on Your iPhone
On the Apple Watch app, tap ‘Start Pairing.’ A viewfinder will appear on your iPhone screen.
5. Align the Apple Watch with the Viewfinder
Hold your Apple Watch up to the iPhone’s camera, aligning it with the viewfinder. This action will automatically pair the devices.
6. Manual Pairing Option
If the automatic pairing doesn’t work, you can choose to pair the devices manually by selecting ‘Pair Apple Watch Manually’ and following the on-screen instructions.
Setting Up Apple Watch as New or Restoring from Backup
After pairing, you have the option to set up your Apple Watch as new or restore it from a previous backup.
1. Set Up as New
If this is your first Apple Watch, choose the option to set up as new. You’ll start fresh with default settings.
2. Restore from Backup
If you’ve owned an Apple Watch before, you can restore your data from an iCloud backup. This will bring back your apps, settings, and watch faces.
3. Sign in with Your Apple ID
You’ll be prompted to sign in with your Apple ID. This is necessary for accessing services like iCloud, the App Store, and Apple Pay.
See Also: How Do You Factory Reset Apple Watch
Configuring Basic Settings
Once you’ve decided on setting up as new or restoring from backup, you’ll be guided through the configuration of basic settings.
1. Choose Your Wrist Preference
You’ll need to select which wrist you’ll be wearing the Apple Watch on. This helps in optimizing the user interface and sensor readings.
2. Enable Location Services
Location Services allows the watch to use GPS for navigation, fitness tracking, and location-based alerts. It’s recommended to enable this feature.
3. Set Up Siri
Siri, Apple’s voice assistant, can be set up during this phase. You can enable the ‘Hey Siri’ feature to activate Siri hands-free.
4. Set Up Apple Pay
If you use Apple Pay, you can set it up on your watch by adding your credit or debit cards. This allows you to make payments directly from your wrist.
Installing Apps and Customizing Watch Faces
Your Apple Watch can be personalized with apps and custom watch faces to match your needs and style.
1. Automatic App Installation
During setup, you can choose to install all compatible apps from your iPhone onto your Apple Watch. This saves time, as you won’t have to manually install them later.
2. Customizing Watch Faces
You can customize your watch face by selecting different designs, colors, and complications (small widgets that show information like weather, calendar events, etc.).
3. Downloading Additional Apps
After the initial setup, you can browse and download additional apps from the App Store directly on your Apple Watch.
Setting Up Fitness and Health Monitoring Features
One of the Apple Watch’s most prominent features is its health and fitness monitoring capabilities.
1. Set Up Activity Tracking
During setup, you’ll be asked about your daily activity goals. This includes Move, Exercise, and Stand goals. Adjust these to match your fitness level.
2. Enable Heart Rate Monitoring
The Apple Watch can continuously monitor your heart rate. Ensure this feature is enabled for accurate fitness tracking and health monitoring.
3. Set Up Emergency SOS
Emergency SOS allows you to quickly call for help by pressing and holding the side button. It’s crucial to set this up for your safety.
4. Enable Fall Detection
If you have an Apple Watch Series 4 or later, you can enable Fall Detection. This feature can automatically detect if you’ve taken a hard fall and will alert emergency services if needed.
Syncing Data and Finalizing Setup
Once you’ve configured all the settings, your Apple Watch will sync data from your iPhone. This process may take a few minutes, depending on how much data needs to be transferred.
1. Syncing Health and Activity Data
Your iPhone will sync health and activity data to the Apple Watch, ensuring continuity in your fitness tracking.
2. Syncing Music, Photos, and Other Media
If you’ve chosen to sync media like music and photos, this will happen during this final phase. You can control what gets synced from the Apple Watch app on your iPhone.
3. Final Review of Settings
Before completing the setup, review all the settings to ensure everything is configured to your preference.
Troubleshooting Common Issues During Setup
Sometimes, you may encounter issues during the setup process. Here are some common problems and how to resolve them.
1. Apple Watch Won’t Turn On
If your Apple Watch doesn’t turn on, ensure it’s charged. If it still won’t turn on, try a force restart by pressing and holding both the side button and Digital Crown until the Apple logo appears.
2. Pairing Issues
If your Apple Watch isn’t pairing with your iPhone, make sure both devices are close together and have Bluetooth enabled. Restart both devices if necessary.
3. Slow Setup Process
If the setup process is slow or gets stuck, it could be due to a weak Wi-Fi connection. Ensure your iPhone has a strong connection, or try using a different network.
4. Apps Not Installing
If apps aren’t installing on your Apple Watch, check your iPhone’s storage and make sure there’s enough space. You can also try restarting both devices.
Conclusion
Setting up your Apple Watch for the first time is a rewarding experience that unlocks the full potential of this versatile device. By following this step-by-step guide, you can ensure that your Apple Watch is configured to meet your needs, from fitness tracking and health monitoring to communication and entertainment. With everything set up correctly, you’re ready to explore the vast capabilities of your Apple Watch and make it an integral part of your daily life.
Whether you’re using it for work, fitness, or staying connected with loved ones, the Apple Watch is a powerful tool that enhances your lifestyle in countless ways. Enjoy your new Apple Watch, and don’t hesitate to explore all the features it offers!