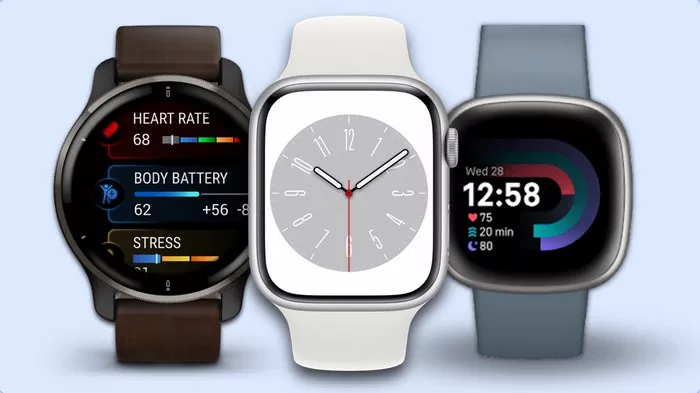The Apple Watch is a versatile and powerful device that offers a wide range of functionalities, from tracking your fitness to receiving notifications and even making payments. One of the key features that make the Apple Watch so user-friendly is its Digital Crown. This small, rotating button on the side of the watch allows you to interact with the device in various ways. In this article, we’ll explore how to turn on and effectively use the Digital Crown on your Apple Watch, along with other essential functions to maximize your experience.
Wake Up Apple Watch
By default, you can wake up the display of your Apple Watch by using any of the following methods:
Raise Your Wrist
One of the simplest ways to wake up your Apple Watch is by raising your wrist. The device is equipped with sensors that detect this motion and automatically light up the display, allowing you to quickly check the time, view notifications, or access apps.
Touch the Display or Press the Digital Crown
Another way to wake up your Apple Watch is by touching the display. A simple tap on the screen will bring it to life. Alternatively, you can press the Digital Crown. This method is particularly useful when you want to navigate directly to the watch face or Home screen.
Turn the Digital Crown Up
You can also wake up your Apple Watch by turning the Digital Crown upwards. This action gradually illuminates the display, giving you a quick and smooth way to check the time or view notifications without needing to raise your wrist or tap the screen.
Use the Digital Crown
The Digital Crown on the Apple Watch is a multifunctional tool that can perform various actions depending on how you interact with it. Here’s a detailed look at the different ways to use the Digital Crown:
Press: View the Watch Face or Home Screen
A single press of the Digital Crown will take you to the watch face or the Home screen. This is a quick way to exit an app or return to the main screen of your Apple Watch.
Double-Click: Return to the Previous App
If you need to switch back to a previously used app, a double-click on the Digital Crown will do the trick. This feature enhances multitasking and makes it easier to toggle between different applications.
Long Press: Use Siri
Holding down the Digital Crown will activate Siri, Apple’s voice-activated assistant. You can use Siri to set reminders, send messages, ask for directions, and perform a wide range of tasks, all without needing to touch the screen.
Turn: Zoom, Scroll, or Adjust Content on the Screen
Rotating the Digital Crown allows you to zoom in and out, scroll through lists, or adjust the content displayed on the screen. This functionality is particularly useful when browsing through messages, emails, or navigating apps with extensive menus.
Long Press: Unlock the Screen After Exercising in Water
If you’ve been swimming or your Apple Watch has been exposed to water, a long press of the Digital Crown will help you unlock the screen. This action ejects any water that may have entered the speaker or other openings, ensuring your device remains in good working order.
Other Actions
Aside from the Digital Crown, the Apple Watch features a side button and various touch gestures that enhance its usability. Here are some additional actions you can perform:
Press the Side Button
The side button, located below the Digital Crown, can be used for several functions:
Show or Hide the Control Center: A single press brings up the Control Center, where you can access settings and toggles for various features like Wi-Fi, Bluetooth, and Do Not Disturb mode.
Long Press: Use the Emergency SOS Feature: Holding down the side button will activate the Emergency SOS feature, allowing you to quickly call for help in case of an emergency.
Double-Click: Use Apple Pay: A double-click of the side button launches Apple Pay, enabling you to make secure payments directly from your wrist.
Long Press: Turn Apple Watch On or Off: You can turn your Apple Watch on or off by holding down the side button for a few seconds.
Use Gestures
The Apple Watch’s touch-sensitive display supports various gestures that make interacting with the device intuitive and straightforward:
Touch: Tap to select a button or item.
Long Press: Perform a long press to change the watch face, view options in an app, or access additional settings.
Drag: Drag your finger to scroll through lists or adjust sliders.
Slide: Slide up, down, left, or right to navigate between different screens.
Setting Up and Customizing Your Digital Crown
To get the most out of your Apple Watch, it’s essential to customize the Digital Crown settings to suit your preferences. Here’s how you can set up and personalize your Digital Crown:
Adjust Scroll Direction
You can choose the direction in which the content scrolls when you turn the Digital Crown. To adjust this setting, go to the Apple Watch app on your iPhone, select “General,” and then
“Digital Crown.” From there, you can toggle the scroll direction to your liking.
Enable Accessibility Features
The Digital Crown can be configured to support various accessibility features, such as VoiceOver or Zoom. To enable these features, open the Apple Watch app on your iPhone, go to “Accessibility,” and select the desired options. This makes the Apple Watch more user-friendly for individuals with different needs.
Customize Haptic Feedback
The Apple Watch provides haptic feedback when you interact with the Digital Crown. You can adjust the intensity of this feedback in the settings. Open the Apple Watch app, select “Sounds & Haptics,” and adjust the haptic strength to your preference.
Using the Digital Crown in Different Scenarios
The Digital Crown can be particularly useful in various scenarios, enhancing your Apple Watch experience in multiple ways:
Navigating Apps and Notifications
The Digital Crown simplifies app navigation and notification management. You can quickly scroll through notifications, messages, and emails without needing to swipe the screen, which can be especially handy when you’re on the go.
Controlling Media Playback
When listening to music or podcasts, the Digital Crown allows you to adjust the volume with precision. Turning the crown up increases the volume, while turning it down decreases it. This ensures you can easily control your media playback without interrupting your activities.
See Also: How To Turn On Apple Watch Power Reserve
Accessing Complications
Complications are small widgets that display information from your apps directly on the watch face. You can use the Digital Crown to interact with these complications, accessing more detailed information or launching the corresponding apps.
Troubleshooting Common Issues with the Digital Crown
While the Digital Crown is designed to be highly reliable, you may occasionally encounter issues. Here are some common problems and their solutions:
Digital Crown Not Responding
If the Digital Crown becomes unresponsive, try cleaning it. Dust and debris can sometimes accumulate, affecting its functionality. Turn off your Apple Watch, gently rinse the Digital Crown with warm water, and turn it continuously to dislodge any particles.
Difficulty in Turning the Digital Crown
If you find it difficult to turn the Digital Crown, it may need lubrication. Apply a small amount of water and turn the crown to help improve its movement. If the issue persists, contact Apple Support for further assistance.
Conclusion
The Digital Crown is a fundamental component of the Apple Watch, providing an intuitive way to interact with the device. By understanding how to turn on and use the Digital Crown effectively, you can enhance your Apple Watch experience and take full advantage of its features. Whether you’re waking up the display, navigating apps, or controlling media playback, the Digital Crown offers a versatile and user-friendly interface. With proper customization and troubleshooting, you can ensure your Apple Watch remains a reliable companion for all your daily activities.